Bahan:
http://dracoart-stock.deviantart.com/art/Asbury-Park-NJ-5-118481560
http://dracoart-stock.deviantart.com/art/Balloon-Festival-30-102183167
Dapatkan dimulai.
Kami bekerja pada sebuah kanvas yang agak besar, kami mulai dengan 1024px × 764px layer baru karena ini adalah dimensi gambar dasar kita. Namun Anda mungkin merasa lebih nyaman bekerja dengan gambar yang lebih kecil atau lebih besar.
Ambil gambar dengan pagar dan pasir dan paste kepada kanvas Anda:

Menggunakan Rectangular Marquee Tool, muncul keluar dan menghapus langit dan setengah air atas lapisan:

Jangan khawatir tentang lapisan kasar tidak wajar, kami akan bekerja ini keluar sedikit kemudian.
Langkah selanjutnya adalah mengambil gambar dengan langit (dari daftar bahan kami), dan menempelkannya di atas lapisan sebelumnya dengan pasir. Menggunakan Eraser Tool dengan sikat halus kecil, menghapus bagian bawah sehingga Anda akan memiliki gambar yang terdiri dari langit dan pasir, seperti yang Anda lihat di bawah:

Cara gambar kita terlihat sekarang, sangat jauh namun dari menjadi adegan organik dicampur, jadi mari kita mulai pencampuran lapisan ke satu sama lain.
Untuk membuat pasir kurang ceria, cara termudah adalah dengan hanya mencocokkan warna dengan awan-awan, jadi ini adalah apa yang kita akan lakukan. Sementara lapisan pasir dipilih, pergi ke Penyesuaian >> Gambar >> Sesuai Warna dan menerapkan pengaturan berikut:

jika Anda telah tidak dipilih, pilih layer dengan pasir lagi, dan pergi ke Curves. Menggunakan saluran RGB, gelap gambar dengan menarik kurva di suatu tempat di tengah. Kami menggunakan Output: 113 dan Input: 143.

Langkah berikutnya adalah - pilih lapisan langit dan pergi ke Curves lagi, membuat jalur kecil di bagian bawah dan tarik kurva saluran RGB yang turun, untuk membuat langit dramatis lebih gelap.

Namun kami mendapat kanvas jauh lebih baik kencang tapi tetap saja sangat baik terlihat bahwa gambar terdiri dari 2 bagian yang berbeda, bahkan jika potongan-potongan ini dapat ditemukan cara yang lebih baik dalam warna dari sebelumnya.
Kita akan menggunakan trik yang sangat lama untuk menggabungkan garis cakrawala dari kedua lapisan. Cukup membuat layer baru dan menggunakan kuas besar, lunak (kami bekerja sama dengan Brush Tool, kalau-kalau aku tidak membuat diriku jelas), memilih warna hitam dan paste di atas garis cakrawala termasuk daerah pasir di luar pagar.

Setelah Anda memiliki kuas di atas daerah itu, mengatur lapisan ini untuk "Soft Light" dan Anda akan memiliki ilusi lebih gelap sebagai pandangan mendapat lebih jauh ...

Selanjutnya, kita ingin menciptakan efek HDR sangat ringan untuk kayu, sehingga apa yang kita akan lakukan adalah membuat layer baru di atas sisa file, tapi di bawah lapisan gelap kita disikat dengan warna hitam. Harap perhatikan karena urutan itu penting. Kami tidak akan bekerja dengan lapisan bertopeng sama sekali seluruh tutorial ini.
Setelah lapisan yang dibuat, klik pada ikon kecil "hitam dan putih" pada akhir palet Anda lapisan, salah satu yang memungkinkan Anda untuk membuat isi baru atau penyesuaian lapisan. Pilih "Exposure" pengaturan. Anda akan memiliki lapisan baru dengan pengaturan eksposur dibuat:

Menggunakan tetesan "putih", tarik Koreksi Gamma hingga 0,82. Lihat bagaimana kayu terlihat sekarang, karena jika sudah terkena cahaya bulan! bukan cantik?
Untuk menemani bahwa jalan terang yang kita miliki di tengah, membuat layer baru dan menggunakan Brush Tool, warna putih dan sikat lembut yang sangat besar (katakanlah, 300 piksel), membuat tempat di tengah.

Tempat ini harus ditempatkan di atas semua lapisan lain dan dengan mengatur blending mode ke Overlay:

Selanjutnya, mengambil foto saham Anda dengan balon terbang, dan memotong mereka keluar. Jangan khawatir jika tanam tidak sempurna, karena setelah Anda menempatkan mereka di atas kanvas Anda, kami akan mengubah ukurannya agar ukuran kecil banyak dan ketidaksempurnaan akan kabur secara alami.

Setelah mereka berada di kanvas, Anda akan melihat bahwa mereka terlihat sangat salah tempat, dan mereka perlu sesuatu yang akan blen mereka dengan baik. Solusi termudah (dan harap diingat bahwa tutorial kami yang ditargetkan pada pemula) adalah dengan menambahkan awan, yang akan "menutupi" balon, mudah menyatu ke dalam komposisi.
Jadi, buat layer baru dan pilih Filter >> Render >> Clouds. Dengan warna latar belakang Anda diatur ke hitam dan latar depan Anda set ke White (ini penting!) - Menciptakan awan ..
O 
beras lapisan awan siap, tekan Ctrl + T dan tarik ke atas garis bawah, "mengompresi" awan menjadi tali yang lebih kecil, sekitar setengah dari kanvas. Atur blending mode dari lapisan awan "Pin Light". Cara ini, Anda hanya akan melihat area PUTIH dari awan dan benar-benar tidak akan melihat wilayah hitam.
Pindahkan awan dengan cara yang akan memungkinkan daerah putih di awan untuk berbaring di atas balon, cara ini kita dapat melihat bahwa balon sebenarnya mengambang di suatu tempat di daerah tersebut, sebagian tertutup oleh langit berat ... Gunakan Eraser Tool dengan tepi yang lembut untuk menghilangkan tepi lapisan awan setelah itu pindah dan Anda juga dapat menduplikasi lapisan itu dan membuat beberapa dari mereka, sehingga Anda akan memiliki efek yang lebih berawan (yang adalah apa yang telah kami lakukan).

Selanjutnya, kami memotong Becca indah.
Teknik tanam tidak akan dijelaskan di sini sebagai dasar cukup banyak, tapi kami ingin menekankan bahwa jika Anda menggunakan gambar tertentu kita, tanam akan agak rumit, karena di beberapa titik (seperti lengan) kontras antara kulit dan latar belakang minim, yang membuat tanam agak sulit dan kami harus menggunakan beberapa langkah untuk menyelesaikan tugas ini, pertama kami menggunakan Polygonal Lasso Tool, Lasso Tool Magnetic mereka, mereka kita "memperbaiki pinggiran" seperti gambar dibawah ini ..

Tempatkan gadis kepada kanvas, dan desize sehingga dia akan cocok dengan baik ..

Untuk menambah kontras kita sendiri untuk gambar, kita ingin membuat tekstur pakaian lebih terlihat, daerah yang kurang gelap namun tanpa kehilangan kontras secara keseluruhan dan juiciness gambar, sehingga dengan citra gadis itu dipilih, kami pergi ke Image >> Adjustments >> kurva, dan menciptakan kurva khusus yang terdiri dari 3 poin, seperti yang digambarkan di sini:

Selanjutnya kita perlu bayangan di bawah kakinya. Buatlah lingkaran menggunakan alat berbentuk bulat dan warna hitam sebagai warna foreground Anda Photoshop. pastikan itu ditempatkan dengan benar di bawah kakinya dan memiliki bentuk elips.
Resterize layer dan pilih Filter >> Blur >> Gaussian Blur

Atur opacity bayangan untuk Multiply 57%, dan Anda akan melihat bahwa bayangan itu agak terlihat namun hadir dan memberikan ilusi yang lebih realistis dari melompat atau terbang di udara. Harap juga memastikan bahwa Anda menempatkan gambar di bawah bayangan gadis itu!

Akhir Langkah ...
Meskipun sebagian besar warna kita gunakan di sini dicampur dengan baik dan akhirnya menciptakan sebuah gambar organik melihat, kita masih perlu menyamakan lapisan bersama-sama. Apa yang beberapa orang, dan aku biasa melakukannya sendiri dalam tutorial sebelumnya, adalah untuk menggabungkan semua lapisan, atau bahkan meratakan gambar, dan kemudian bekerja pada pewarnaan dan tingkat. Ini sangat mudah dan mungkin akan melakukan trik dengan kebanyakan pemula, tetapi bahkan jika Anda belum bahwa banyak pro dengan Photoshop, Anda perlu belajar bagaimana bekerja dengan Penyesuaian Layer.
Pada panel lapisan Anda ', Anda memiliki ikon kecil di bawah, yang terlihat seperti simbol Yin-Yang.
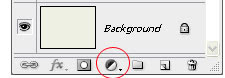
C
reate layer baru di atas semua lapisan lainnya, dan klik ikon ini, Anda
memiliki menu dengan berbagai pilihan, pilih "Photo Filter" pertama.
Gunakan default "Pemanasan Filter (85), yang saya pikir yang terbaik untuk gambar apapun, jika Anda mencari untuk mendapatkan efek yang cepat dan hangat, dan mengatur Kepadatan untuk sekitar 25%. Pada dasarnya, aturan praktis adalah, jika kita menggunakan warna-warna hangat seperti cokelat, nuansa merah muda dan duniawi, kami akan memberikan komposisi kami perasaan hangat (yang merupakan tujuan kami di sini!), Namun jika Anda ingin membuat hasil akhir Anda terlihat lebih dingin, mengerikan, dramatis dan mengerikan, gunakan nuansa biru dan hijau.

Setelah ini dilakukan, putih Anda masih memiliki lapisan dipilih yang berada di atas semua yang lain, klik teh Lapisan ikon Penyesuaian lagi, pilih "foto filter" sekali lagi dan kali ini menerapkan filter warna polos kuning, dengan kepadatan 48%.

Sebagian besar dari Anda mungkin ingin berhenti di sini, tapi kami ingin benar-benar membuat gambar ini terlihat mengagumkan, jadi kami pergi ke depan dan klik Penyesuaian Lapisan ikon lagi, kali ini kita memilih "Curves". Ini akan menerapkan pengaturan Curve untuk SEMUA lapisan yang ada di bawah pengaturan ini, yang merupakan keuntungan besar karena Anda tidak perlu pergi lapis demi lapis.
Buatlah dua poin, yang akan mencerahkan gambar cukup dramatis. Perhatikan bahwa kita bekerja dengan RGB saluran.

Sekarang, sentuhan yang sangat akhir ini adalah untuk memberikan komposisi kami sentuhan ringan ringan dingin, seperti yang kita berbicara sebelumnya, sedikit warna hijau akan melakukan trik ini. Jadi ya, kita akan klik pada Penyesuaian lapisan lagi, dan pilih channel RED saat ini. Menggelapkan gambar sedikit, menggunakan dua titik ...

Klik pada gambar di bawah ini untuk tampilan penuh.

Untuk melihat koleksi lengkapnya dapat sobat lihat di Koleksi tutorial manipulasi gambar dengan photoshop
http://dracoart-stock.deviantart.com/art/Asbury-Park-NJ-5-118481560
http://liam-stock.deviantart.com/art/Faballa-4-111550452
http://flordelys-stock.deviantart.com/art/sky-017-62717553 http://dracoart-stock.deviantart.com/art/Balloon-Festival-30-102183167
Dapatkan dimulai.
Kami bekerja pada sebuah kanvas yang agak besar, kami mulai dengan 1024px × 764px layer baru karena ini adalah dimensi gambar dasar kita. Namun Anda mungkin merasa lebih nyaman bekerja dengan gambar yang lebih kecil atau lebih besar.
Ambil gambar dengan pagar dan pasir dan paste kepada kanvas Anda:
Menggunakan Rectangular Marquee Tool, muncul keluar dan menghapus langit dan setengah air atas lapisan:
Jangan khawatir tentang lapisan kasar tidak wajar, kami akan bekerja ini keluar sedikit kemudian.
Langkah selanjutnya adalah mengambil gambar dengan langit (dari daftar bahan kami), dan menempelkannya di atas lapisan sebelumnya dengan pasir. Menggunakan Eraser Tool dengan sikat halus kecil, menghapus bagian bawah sehingga Anda akan memiliki gambar yang terdiri dari langit dan pasir, seperti yang Anda lihat di bawah:
Cara gambar kita terlihat sekarang, sangat jauh namun dari menjadi adegan organik dicampur, jadi mari kita mulai pencampuran lapisan ke satu sama lain.
Untuk membuat pasir kurang ceria, cara termudah adalah dengan hanya mencocokkan warna dengan awan-awan, jadi ini adalah apa yang kita akan lakukan. Sementara lapisan pasir dipilih, pergi ke Penyesuaian >> Gambar >> Sesuai Warna dan menerapkan pengaturan berikut:
jika Anda telah tidak dipilih, pilih layer dengan pasir lagi, dan pergi ke Curves. Menggunakan saluran RGB, gelap gambar dengan menarik kurva di suatu tempat di tengah. Kami menggunakan Output: 113 dan Input: 143.
Langkah berikutnya adalah - pilih lapisan langit dan pergi ke Curves lagi, membuat jalur kecil di bagian bawah dan tarik kurva saluran RGB yang turun, untuk membuat langit dramatis lebih gelap.
Namun kami mendapat kanvas jauh lebih baik kencang tapi tetap saja sangat baik terlihat bahwa gambar terdiri dari 2 bagian yang berbeda, bahkan jika potongan-potongan ini dapat ditemukan cara yang lebih baik dalam warna dari sebelumnya.
Kita akan menggunakan trik yang sangat lama untuk menggabungkan garis cakrawala dari kedua lapisan. Cukup membuat layer baru dan menggunakan kuas besar, lunak (kami bekerja sama dengan Brush Tool, kalau-kalau aku tidak membuat diriku jelas), memilih warna hitam dan paste di atas garis cakrawala termasuk daerah pasir di luar pagar.
Setelah Anda memiliki kuas di atas daerah itu, mengatur lapisan ini untuk "Soft Light" dan Anda akan memiliki ilusi lebih gelap sebagai pandangan mendapat lebih jauh ...
Selanjutnya, kita ingin menciptakan efek HDR sangat ringan untuk kayu, sehingga apa yang kita akan lakukan adalah membuat layer baru di atas sisa file, tapi di bawah lapisan gelap kita disikat dengan warna hitam. Harap perhatikan karena urutan itu penting. Kami tidak akan bekerja dengan lapisan bertopeng sama sekali seluruh tutorial ini.
Setelah lapisan yang dibuat, klik pada ikon kecil "hitam dan putih" pada akhir palet Anda lapisan, salah satu yang memungkinkan Anda untuk membuat isi baru atau penyesuaian lapisan. Pilih "Exposure" pengaturan. Anda akan memiliki lapisan baru dengan pengaturan eksposur dibuat:
Menggunakan tetesan "putih", tarik Koreksi Gamma hingga 0,82. Lihat bagaimana kayu terlihat sekarang, karena jika sudah terkena cahaya bulan! bukan cantik?
Untuk menemani bahwa jalan terang yang kita miliki di tengah, membuat layer baru dan menggunakan Brush Tool, warna putih dan sikat lembut yang sangat besar (katakanlah, 300 piksel), membuat tempat di tengah.
Tempat ini harus ditempatkan di atas semua lapisan lain dan dengan mengatur blending mode ke Overlay:
Selanjutnya, mengambil foto saham Anda dengan balon terbang, dan memotong mereka keluar. Jangan khawatir jika tanam tidak sempurna, karena setelah Anda menempatkan mereka di atas kanvas Anda, kami akan mengubah ukurannya agar ukuran kecil banyak dan ketidaksempurnaan akan kabur secara alami.
Setelah mereka berada di kanvas, Anda akan melihat bahwa mereka terlihat sangat salah tempat, dan mereka perlu sesuatu yang akan blen mereka dengan baik. Solusi termudah (dan harap diingat bahwa tutorial kami yang ditargetkan pada pemula) adalah dengan menambahkan awan, yang akan "menutupi" balon, mudah menyatu ke dalam komposisi.
Jadi, buat layer baru dan pilih Filter >> Render >> Clouds. Dengan warna latar belakang Anda diatur ke hitam dan latar depan Anda set ke White (ini penting!) - Menciptakan awan ..
beras lapisan awan siap, tekan Ctrl + T dan tarik ke atas garis bawah, "mengompresi" awan menjadi tali yang lebih kecil, sekitar setengah dari kanvas. Atur blending mode dari lapisan awan "Pin Light". Cara ini, Anda hanya akan melihat area PUTIH dari awan dan benar-benar tidak akan melihat wilayah hitam.
Pindahkan awan dengan cara yang akan memungkinkan daerah putih di awan untuk berbaring di atas balon, cara ini kita dapat melihat bahwa balon sebenarnya mengambang di suatu tempat di daerah tersebut, sebagian tertutup oleh langit berat ... Gunakan Eraser Tool dengan tepi yang lembut untuk menghilangkan tepi lapisan awan setelah itu pindah dan Anda juga dapat menduplikasi lapisan itu dan membuat beberapa dari mereka, sehingga Anda akan memiliki efek yang lebih berawan (yang adalah apa yang telah kami lakukan).
Selanjutnya, kami memotong Becca indah.
Teknik tanam tidak akan dijelaskan di sini sebagai dasar cukup banyak, tapi kami ingin menekankan bahwa jika Anda menggunakan gambar tertentu kita, tanam akan agak rumit, karena di beberapa titik (seperti lengan) kontras antara kulit dan latar belakang minim, yang membuat tanam agak sulit dan kami harus menggunakan beberapa langkah untuk menyelesaikan tugas ini, pertama kami menggunakan Polygonal Lasso Tool, Lasso Tool Magnetic mereka, mereka kita "memperbaiki pinggiran" seperti gambar dibawah ini ..
Tempatkan gadis kepada kanvas, dan desize sehingga dia akan cocok dengan baik ..
Untuk menambah kontras kita sendiri untuk gambar, kita ingin membuat tekstur pakaian lebih terlihat, daerah yang kurang gelap namun tanpa kehilangan kontras secara keseluruhan dan juiciness gambar, sehingga dengan citra gadis itu dipilih, kami pergi ke Image >> Adjustments >> kurva, dan menciptakan kurva khusus yang terdiri dari 3 poin, seperti yang digambarkan di sini:
Selanjutnya kita perlu bayangan di bawah kakinya. Buatlah lingkaran menggunakan alat berbentuk bulat dan warna hitam sebagai warna foreground Anda Photoshop. pastikan itu ditempatkan dengan benar di bawah kakinya dan memiliki bentuk elips.
Resterize layer dan pilih Filter >> Blur >> Gaussian Blur
Atur opacity bayangan untuk Multiply 57%, dan Anda akan melihat bahwa bayangan itu agak terlihat namun hadir dan memberikan ilusi yang lebih realistis dari melompat atau terbang di udara. Harap juga memastikan bahwa Anda menempatkan gambar di bawah bayangan gadis itu!
Akhir Langkah ...
Meskipun sebagian besar warna kita gunakan di sini dicampur dengan baik dan akhirnya menciptakan sebuah gambar organik melihat, kita masih perlu menyamakan lapisan bersama-sama. Apa yang beberapa orang, dan aku biasa melakukannya sendiri dalam tutorial sebelumnya, adalah untuk menggabungkan semua lapisan, atau bahkan meratakan gambar, dan kemudian bekerja pada pewarnaan dan tingkat. Ini sangat mudah dan mungkin akan melakukan trik dengan kebanyakan pemula, tetapi bahkan jika Anda belum bahwa banyak pro dengan Photoshop, Anda perlu belajar bagaimana bekerja dengan Penyesuaian Layer.
Pada panel lapisan Anda ', Anda memiliki ikon kecil di bawah, yang terlihat seperti simbol Yin-Yang.
Gunakan default "Pemanasan Filter (85), yang saya pikir yang terbaik untuk gambar apapun, jika Anda mencari untuk mendapatkan efek yang cepat dan hangat, dan mengatur Kepadatan untuk sekitar 25%. Pada dasarnya, aturan praktis adalah, jika kita menggunakan warna-warna hangat seperti cokelat, nuansa merah muda dan duniawi, kami akan memberikan komposisi kami perasaan hangat (yang merupakan tujuan kami di sini!), Namun jika Anda ingin membuat hasil akhir Anda terlihat lebih dingin, mengerikan, dramatis dan mengerikan, gunakan nuansa biru dan hijau.
Setelah ini dilakukan, putih Anda masih memiliki lapisan dipilih yang berada di atas semua yang lain, klik teh Lapisan ikon Penyesuaian lagi, pilih "foto filter" sekali lagi dan kali ini menerapkan filter warna polos kuning, dengan kepadatan 48%.
Sebagian besar dari Anda mungkin ingin berhenti di sini, tapi kami ingin benar-benar membuat gambar ini terlihat mengagumkan, jadi kami pergi ke depan dan klik Penyesuaian Lapisan ikon lagi, kali ini kita memilih "Curves". Ini akan menerapkan pengaturan Curve untuk SEMUA lapisan yang ada di bawah pengaturan ini, yang merupakan keuntungan besar karena Anda tidak perlu pergi lapis demi lapis.
Buatlah dua poin, yang akan mencerahkan gambar cukup dramatis. Perhatikan bahwa kita bekerja dengan RGB saluran.
Sekarang, sentuhan yang sangat akhir ini adalah untuk memberikan komposisi kami sentuhan ringan ringan dingin, seperti yang kita berbicara sebelumnya, sedikit warna hijau akan melakukan trik ini. Jadi ya, kita akan klik pada Penyesuaian lapisan lagi, dan pilih channel RED saat ini. Menggelapkan gambar sedikit, menggunakan dua titik ...
Klik pada gambar di bawah ini untuk tampilan penuh.
Comments
Post a Comment