Membuat Adegan Pulau Terapung Seperti di film Avatar James Cameron
Langkah 1 - Buat file baru
Buat file baru Citra bahwa kami akan menciptakan dapat digunakan sebagai resolusi tinggi desktop wallpaper sehingga pengaturan berikut untuk memulai dengan:- Lebar 1800px
- Tinggi 1500px
- Resolusi 300dpi
- Color Mode RGB Color, 8bit
- Latar belakang Transparan
Langkah 2 - Membuat pemandangan
Untuk memulai, mari kita buka "Efek Sungai 3". Gunakan Move tool Anda (V) dan tarik ke kanvas kita, dengan gambar di tempat, Anda mengaktifkan Transform tool dengan menekan Ctrl / Cmd + T dan memutar gambar.Langit gambar kita saat ini tidak terlihat yang baik, jadi kita harus mengubahnya. Buka "Bidang mimpi", kemudian pilih langit dengan menggunakan Marquee tool (M) dan tarik wilayah yang dipilih ke kanvas kita menggunakan Move Tool (V). Setelah itu di atas kanvas kita, mengubah gambar dengan menekan Ctrl / Cmd + T. Membalik gambar secara horizontal sekali menu transform muncul dan memutar bahwa langit dipilih.
Kami akan meningkatkan efek berkabut di pegunungan. Buat layer baru (Ctrl / Cmd + Shift + N) kemudian nama lapisan "kabur", Anda dapat mengubah nama itu dengan mengklik ganda pada "layer" kata dan ketik nama baru untuk itu. Aktifkan tool Brush Anda (B) dan masukkan nilai-nilai ini:
- Brush size: 175px
- Kekerasan: 0%
- Opacity: 15%
- Arus: 100%
Sekarang bahwa Anda memiliki alat Eraser Anda siap, sekarang kita dapat menghapus bagian-bagian langit yang menutupi pegunungan kami.
Kami akan meningkatkan efek berkabut di pegunungan. Buat layer baru (Ctrl / Cmd + Shift + N) kemudian nama lapisan "kabur", Anda dapat mengubah nama itu dengan mengklik ganda pada "layer" kata dan ketik nama baru untuk itu. Aktifkan tool Brush Anda (B) dan masukkan nilai-nilai ini:
- Brush size: 175px
- Kekerasan: 0%
- Opacity: 15%
- Arus: 100%
Kami perlu untuk menggelapkan bagian kecil dari langit membuat langit terlihat sedikit lebih dramatis. Buat layer baru dan beri nama "menggelapkan" kemudian mengaktifkan alat sikat dan menggunakan nilai Brush yang sama di atas.
Langkah 3 - Tambahkan pulau-pulau mengambang
Pada langkah ini, kami akan menambahkan pulau-pulau mengambang. Buka "James Bond pulau 1,2" dan tarik ke kanvas kita. Kami perlu untuk mengubah ukuran gambar ini karena ukurannya. Aktifkan alat Transform (Ctrl / Cmd + T) untuk mengubah ukuran dan memutar gambar.Sekarang pulau terapung pertama adalah di tempat, kita perlu untuk memisahkan dari latar belakangnya. Aktifkan Magic Wand Anda (W) alat dan pilih wilayah Anda ingin dihapus dan setelah memilih orang-orang hanya tekan hapus. Perhatikan bahwa alat Magic Wand tidak benar-benar menghapus semua daerah yang tidak diinginkan, jadi kita harus menghapusnya secara manual. Aktifkan tool Eraser Anda (E) dan hapus area yang belum dihapus. Untuk akurasi yang lebih, saya sarankan Anda meningkatkan zoom sampai 400%. Anda dapat melakukannya dengan pergi ke jendela Navigator dan meningkatkan slider Zoom atau tingkat Zoom. Menghapus daerah dan datang dengan gambar mirip dengan yang di bawah:
Selanjutnya, kita akan memperbaiki bentuk pulau. Aktifkan Polygonal Lasso Tool (L) dan lihat referensi di bawah ini untuk daerah yang kita harus menghapus.
Sekarang gambar harus seperti ini:
Untuk menyeluruh memperbaiki bentuk pulau itu kita harus mengubahnya. Mengaktifkan Transform tool dan klik Warp dari menu kontekstual.
Setelah melakukan hal itu mengubah nama layer ke "pulau 1" dan mengurangi Opacity untuk 90% untuk membuatnya berbaur dengan latar belakang.
Untuk membuatnya lebih mulus, kita perlu menurunkan opacity dari sebagian kecil dari pulau itu. Aktifkan tool Eraser Anda (E) dan menggunakan nilai berikut:
- Brush size: 200px
- Kekerasan: 0%
- Opacity: 100%
- Arus: 100%
Untuk pulau kedua, kita harus menduplikasi (Ctrl / Cmd + J) "pulau 1" kemudian mengubah nama layer hasil duplikasi sebagai "pulau 2". Mengubah ukuran "pulau 2" melalui Transform tool dan setelah itu mengubah ukuran, flip horizontal. Kita perlu flip itu horizontal untuk memberikan berbagai atas pulau-pulau.
Kemudian setelah itu, mengurangi Opacity untuk 80%. Sekarang duplikat "pulau 2" dan mengubah nama lapisan "pulau 3". Aktifkan alat Transform Anda sekali lagi karena kita perlu untuk mengurangi ukurannya.
Sekarang kita perlu membuat pulau kecil ini berbeda dari dua pulau lainnya. Aktifkan Eraser tool (E).
Setelah itu, mengurangi Opacity untuk 55%. Gandakan "pulau 3", nama itu "pulau 4" dan kemudian skala itu ke bawah menggunakan Transform tool.
Kurangi Opacity kini menjadi 40%. Klik pada "pulau 2" dan duplikat. Mengganti nama layer "pulau 5" dan mengubah ukurannya dengan menggunakan alat transformasi Anda.
Sekarang kita perlu menghapus beberapa bagian untuk membuat pulau ini khas. Sekarang aktifkan alat Polygonal Lasso Anda (L) dan ikuti petunjuk pada gambar dibawah ini:
Setelah itu baru tekan Hapus untuk menghapus wilayah itu dalam pemilihan alat Polygonal Lasso yang kemudian mengurangi Opacity dari "pulau 5" sampai 60%. Sekarang mari kita menempatkan pulau terapung besar di gambar kita. Klik pada "pulau 1", duplikat, dan kemudian mengubah nama yang lapisan sebagai "pulau 6". Kami ingin pulau ini muncul besar karena dekat penampil jadi mari kita meningkatkan ukurannya menggunakan Transform tool.
Karena telah diubah ukurannya untuk skala besar, pulau itu sekarang telah mendapat buram. Kita perlu mempertajam itu. Klik pada "6 pulau" lapisan dan pergi ke Filter> Sharpen> Sharpen.
Itu tidak berbuat banyak yang baik, jadi kita perlu mempertajam sedikit
lebih dengan menggunakan Aktifkan Polygonal Lasso Anda Tool (L).
Gandakan "pulau 1" sekali lagi dan mengubah nama lapisan ini "pulau 7". Kami perlu meningkatkan ukurannya lagi, jadi Anda mengaktifkan alat transform dan skala itu.
Kemudian ubah Opacity ke 100%. Setelah itu, kelompok semua lapisan pulau. Klik pada Layer> New> Group dan akan muncul di atas semua layer yang ada di kanvas kita. Pilih semua layer pulau dan menyeret mereka kepada Grup baru. Rename bahwa Grup sebagai "Kepulauan"
Langkah 4 - Membuat cahaya sekitar
Sekarang saatnya kita berurusan dengan lampu dan bayangan. Aktifkan Dodge dan Burn tool (O) dan klik pada "pulau 1". (Catatan: Untuk mengubah ke alat Dodge atau Bakar juga, cukup klik kiri dan tahan pada tombol masing-masing untuk membuka menu) Aktifkan tool Dodge dan menggunakan nilai-nilai ini:- Brush: 125px
- Range: Midtones
- Exposure: 15%
Kita juga harus menambahkan di beberapa bayangan ke "pulau 1". Aktifkan Burn tool dan masukan nilai-nilai ini:
- Brush: 200px
- Range: Midtones
- Exposure: 30%
Sekarang mari kita mengedit lampu pada "pulau 2". Klik pada lapisan itu dan menggunakan nilai yang sama Dodge alat di atas.
Untuk "pulau 3", gunakan Dodge nilai yang sama.
Lampu pada 3 pulau harus sama dengan gambar di bawah ini.
Lampu pada "pulau 4 dan 5" adalah diterima sehingga tidak perlu lagi untuk mengedit kondisi cahayanya. Sekarang fokus pada "pulau 6". Kami akan memberikan efek kabur sehingga mengaktifkan Eraser tool Anda (E) dan menggunakan nilai berikut:
- Brush size: 200px
- Kekerasan: 0%
- Opacity: 100%
- Arus: 100%
Kami perlu menyesuaikan bayang-bayang "pulau 6". Buat layer baru dan aktifkan Brush tool Anda kemudian gunakan nilai ini:
- Brush size: 300px
- Kekerasan: 0%
- Opacity: 50%
- Arus: 100%
Sekarang mari kita membuat cahaya lebih sekitar. Klik pada "6 pulau" lapisan kemudian pergi ke Filter> Render> Lens Flare dan kemudian masukan nilai-nilai ini:
- Brightness: 80%
- Lensa jenis: Perdana 105mm
Untuk meningkatkan efek, membuat layer baru dan beri nama "light1". Aktifkan tool Brush Anda (B) dan menggunakan nilai-nilai ini:
- Brush size: 400px
- Kekerasan: 0%
- Opacity: 100%
- Arus: 100%
Langkah 5 - Membuat akar
Untuk membuat pulau-pulau mengambang terlihat seperti mereka telah datang dari tanah, kita perlu menaruh beberapa akar di bagian bawah pulau. Mari kita membuat layer baru di luar kelompok "Kepulauan" dan nama itu "akar 1". Aktifkan tool Brush Anda (B) dan klik kanan pada gambar untuk membuka menu Brush tool kemudian klik pada drop down menu untuk menampilkan menu kontekstual, dan kemudian klik Load brushes. Setelah kotak Windows Explorer akan terbuka, cari brush "Ron Koleksi Musim Dingin" dan beban tekan.Sekarang mari kita berubah warna, klik pada warna foreground Set dan masukan nilai ini pada kotak #:
- #: 22320d
Sekarang kita akan menerapkan akar pada "pulau 6". Pastikan bahwa lapisan aktif saat ini adalah "akar 1" kemudian mengatur nilai-nilai Brush ke:
- Brush size: 200px
- Opacity: 100%
- Arus: 100%
Setelah mengubahnya, segera kita aktifkan Marquee tool (M). Lihat gambar di bawah ini untuk petunjuk.
Ubah nama layer hasil duplikasi sebagai "akar 2".
Selanjutnya kita harus pindah dan menghapus beberapa bagian akar kita. Lihat gambar di bawah ini.
Supaya menghapus tidak kelebihan, kita gunakan rekomendasi menggunakan Eraser tool (E) dengan nilai:
- Brush size: 50px
- Kekerasan: 100%
- Opacity: 100%
- Arus: 100%
Sekarang mari kita menaruh beberapa akar pada "pulau 7". Kita tidak perlu menempatkan setiap akar di pulau-pulau lain untuk itu hanya akan menjadi terlalu keras untuk melihat. Pilih "akar 1" dan "akar 2" dan klik kanan pada salah satu layer tersebut kemudian ketika menu kontekstual muncul, klik lapisan Duplikat dan tekan OK kemudian mengubah nama mereka sebagai "akar 3" dan "akar 4" masing-masing. Pindahkan lapisan ke tempat "pulau 7" berada.
Grup layer tersebut dan mengubah nama Grup sebagai "Roots".
Langkah 6 - Tambahkan sekawanan burung
Sekarang untuk menambahkan beberapa warna atau kehidupan, mari kita tambahkan beberapa burung. Buat layer baru dan beri nama "Burung" "brushes Burung" kemudian buka dari menu Brush tool itu.Gunakan sikat nilai-nilai ini:
- Brush size: 100px
- Opacity: 100%
- Arus: 100%
Langkah 7 - Retouch gambar
Sekarang mari kita meningkatkan citra secara keseluruhan dengan mengubah nada dan warna. Klik pada "lapisan Buat mengisi lapisan baru atau penyesuaian".Dari "Buat layer baru penyesuaian" Saldo tombol pick Warna. Ketika kotak muncul masukan nilai-nilai ini masing-masing:
- +13, 0, -27
- Tone Balance: Midtones
- Preserve Luminosity: Checked
Selanjutnya, tambahkan warna solid dan dari klik "Buat layer penyesuaian baru" pada Solid Color dari menu kontekstual. Masukan nilai ini ketika kotak Color Picker akan terbuka:
- #: 443523
- Blending mode: Soft Light
- Opacity: 40%
- #: F1820b
- Blending mode: Soft Light
- Opacity: 15%
Seperti yang muncul pada jendela Layer kami, mengubah pengaturan untuk:
- Blending mode: Luminosity
- Opacity: 100%
- Edit: Guru
- Hue: 0
- Saturasi: 7
- Lightness: 5
- Channel: RGB
- Input: 122
- Output: 134
Buat Kecerahan / Kontras penyesuaian lapisan kemudian masukan nilai-nilai ini:
- Brightness: 4
- Kontras: 10
Langkah 8 - Membuat gambar tampak menerawang
Sekarang mari kita menambahkan efek menerawang ke pemandangan kita. Klik kanan pada setiap lapisan kemudian tekan Flatten Image. Kemudian duplikat gambar kita (Ctrl / Cmd + J). Sementara lapisan digandakan dipilih, pilih Filter> Blur> Gaussian Blur dan masukan nilai ini:- Radius: 16,0
- Memadukan program:
- Layar Opacity: 25%
- Warna: Hitam
- Cyan: 0
- Magenta: 0
- Kuning: 0
- Hitam: 5
- Metode: Absolute
Sekarang itu selesai, mari kita Ratakan gambar.
Langkah 9 - Asah dan menyimpan sebagai PSD
Sebelum hal lain, Anda mungkin ingin menyimpan sebagai file PSD sehingga Anda dapat mengedit gambar lagi di masa depan. Setelah itu, mari kita mempertajam gambar. Pergi ke Filter> Sharpen> Smart Sharpen dan masukan nilai-nilai ini:- Jumlah: 125%
- Radius: 1,0
- Hapus: Gaussian Blur
- Lebih Akurat: Checked
Langkah 10 - Menyimpan file ke TIFF dan Jpeg
Setelah Anda melakukan sharpening, Anda mungkin meratakan gambar dengan mengklik kanan pada setiap lapisan dan mengklik Flatten Image. Anda mungkin ingin menyimpan sebagai file TIFF pertama, yang akan memungkinkan Anda untuk melakukan beberapa perubahan cepat untuk gambar, seperti penyesuaian lapisan dan lapisan mengisi tanpa mengurangi kualitasnya. Anda dapat melihat retakan di foto melalui Histogram. Akhirnya, simpan sebagai gambar jpeg..Catatan:. Selama file Jpeg diedit akan mengurangi kualitas gambar, terutama di cetak.
dikutip dari : http://photoshoptutorials.ws/photoshop-tutorials/photo-manipulation/create-a-floating-island-scene-similar-to-james-camerons-avatar/all-pages.html






















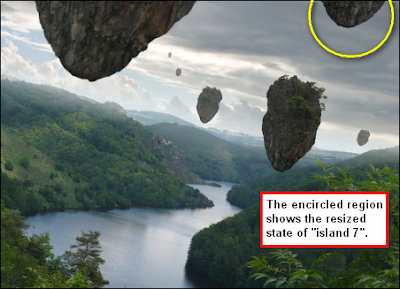


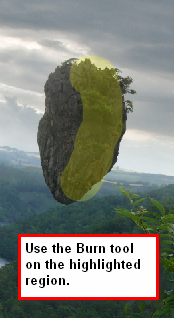























sangat keren gan, mantap juga tutorialnya
ReplyDeletewww.smartkiosku.com