EFEK CAHAYA
Langkah 1:
Seperti hampir semua tutorial yang pernah saya tulis, kita mulai dengan gradien radial. Yang ini cukup keras dan pergi dari warna coklat kemerahan hingga hitam. Berikut adalah kode warna yang tepat:
Foreground color - # 922f00
Latar belakang warna - # 000000
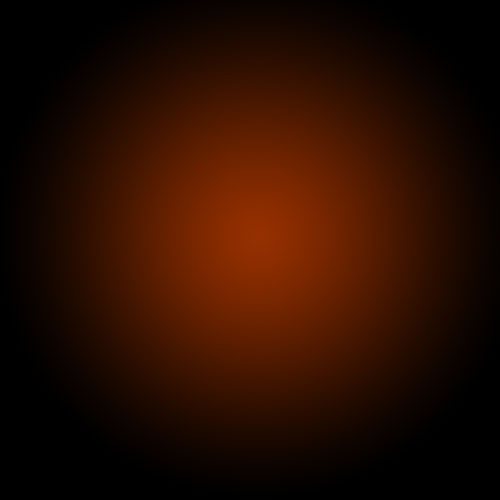
Langkah 2:
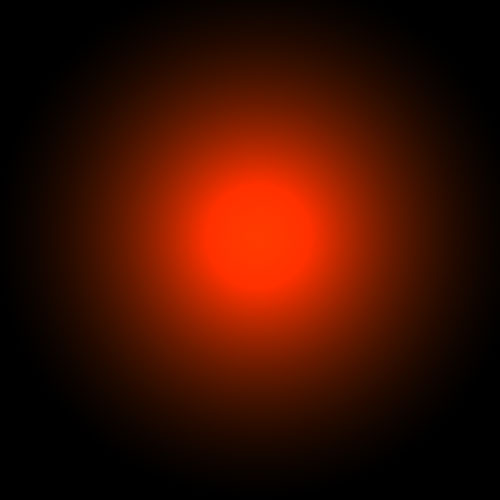
Dalam tutorial ini, kita benar-benar membutuhkan pusat cukup intens,
sehingga apa yang kita akan lakukan adalah duplikat layer kita hanya
membuat dan mengatur satu di atas ke blending mode Color Dodge. Ada beberapa jenis mode blending, yang gelap, yang meringankan, yang colorizing dan yang pembalik. Color Dodge mungkin yang terkuat dari yang keringanan. Seperti yang Anda lihat dalam gambar, menghasilkan sebuah pusat penuh pada cantik.
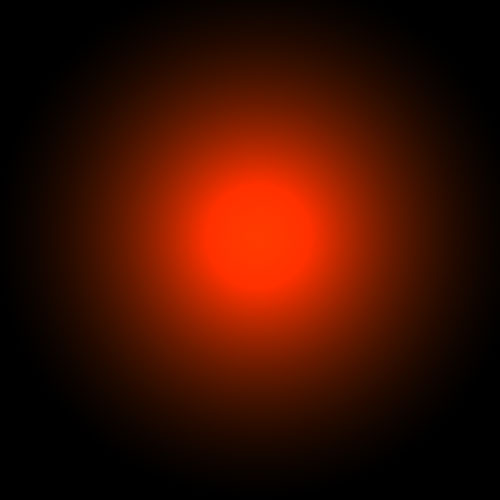
Langkah 3:
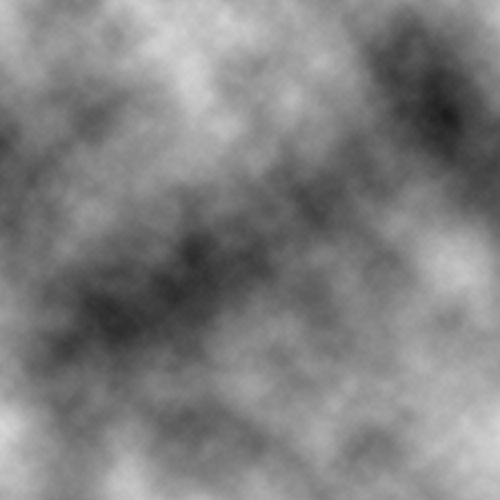
Sekarang dalam efek cahaya kami, hal ini membantu untuk memiliki latar belakang bertekstur bagus. Jadi kita akan membuat semacam kabut berasap.
Untuk melakukan ini, membuat layer baru, maka pastikan Anda memiliki
putih, # ffffff, dan hitam, # 000000, dipilih sebagai latar belakang dan
warna latar depan.
Lalu pergi ke Filter> Render> Clouds. Ini akan memberi Anda pola awan yang sama acak seperti di atas.
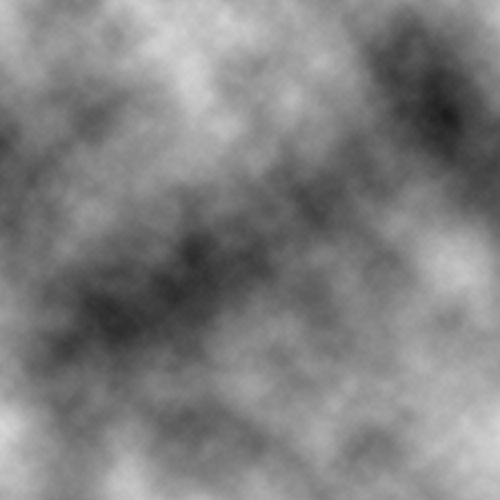
Langkah 4:
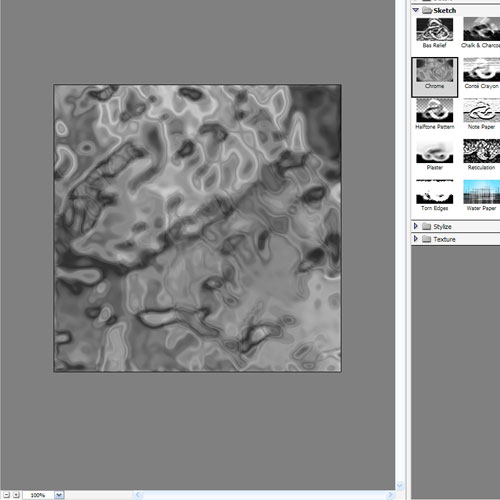
Sekarang mengatur opacity layer Anda ke Overlay dan transparansi 30%. Dalam beberapa kasus ini akan cukup, tetapi untuk kebutuhan kita yang kita inginkan bahkan smokier cari!
Jadi pergi ke Filter> Sketch> Chrome dan menggunakan pengaturan
default dari 4 dan 7 untuk detail dan kelancaran masing-masing. Sebenarnya Anda mungkin bisa main-main dengan mereka jika Anda inginkan, tetapi default tampaknya baik-baik.
Setelah selesai, hasilnya akan terlihat smokier banyak (sekali yang overlayed pada transparansi 30% itu). Anda dapat melihat hasil di latar belakang gambar di depan.
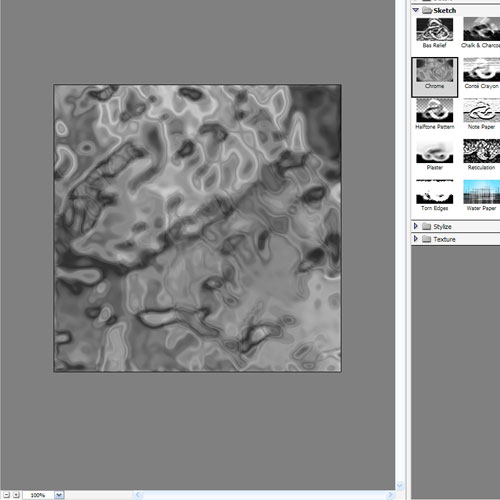
Langkah 5:
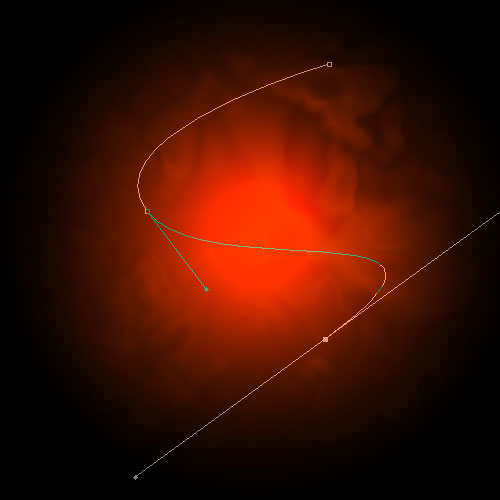
Sekarang sebelum kita dapat mulai membuat bersinar, kita perlu memiliki sesuatu untuk bersinar. Di sinilah kita keluar pen tool. Jika Anda telah menggunakan pen tool jauh saya sarankan bermain-main dengan itu sedikit. Ada beberapa hal yang rumit dapat Anda lakukan dengan cara pintas, tapi untuk tutorial ini Anda tidak membutuhkan mereka.
Bahkan semua yang ingin kita capai adalah beberapa kurva bagus. Untungnya hal ini tidak terlalu keras. Saya menemukan trik ini tidak menggunakan poin terlalu banyak.
Alih-alih mengandalkan melengkung alami Pen Tool dan tarik mouse keluar
untuk setiap titik sehingga Anda mendapatkan sudut yang besar.
Dalam kurva S-ditunjukkan di atas, saya hanya menggunakan tiga poin,
titik awal, titik akhir dan satu di antara untuk memberikan tikungan.
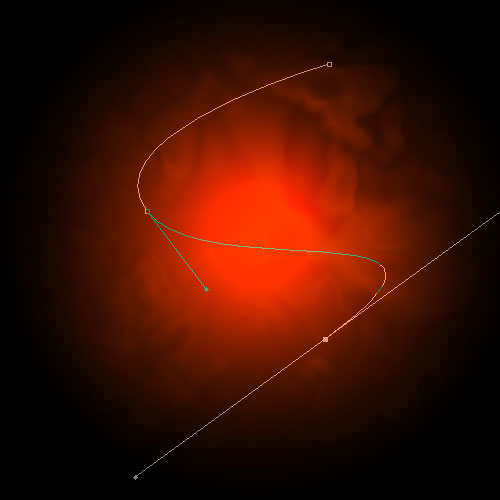
Langkah 6:
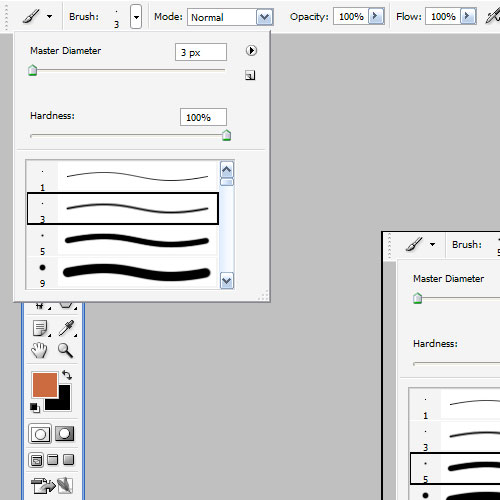
Setelah Anda memiliki kurva bagus, membuat layer baru. Kemudian klik pada Alat Kuas (B) dan memilih kuas, sangat tipis keras. Seperti yang Anda tahu, sikat lembut adalah orang-orang kabur dan sikat keras lebih padat. Dalam hal ini saya menyarankan menggunakan ketebalan 3.
Perhatikan bahwa Anda dapat memiliki warna yang dipilih sebagai warna
sikat Anda karena kami akan pergi dengan gaya lapisan lama.
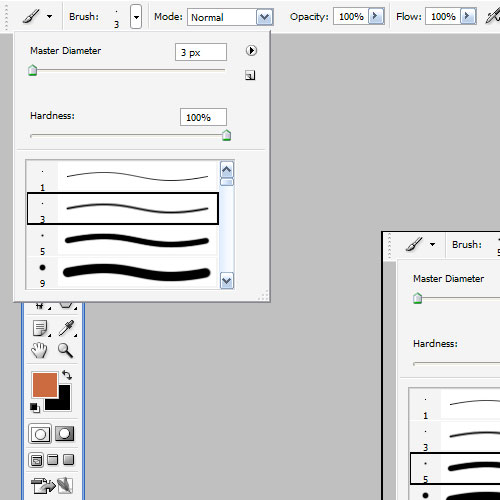
Langkah 7:
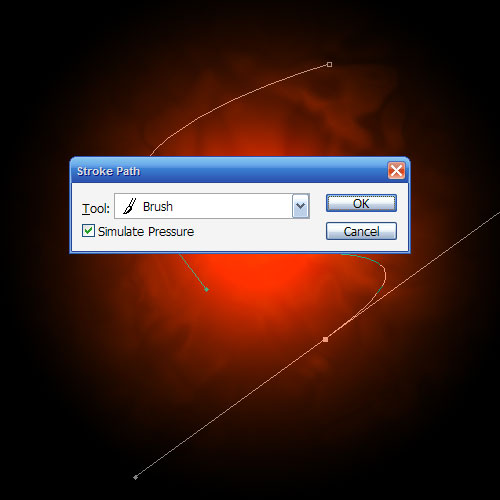
Sekarang kembali ke Pen Tool. Anda harus berpindah alat untuk melakukan hal ini bit berikutnya.
Kemudian klik kanan dan pilih Stroke Path. Sebuah kotak dialog kecil akan muncul seperti pada screenshot. Pilih Sikat dan pastikan ada tanda centang di sebelah Simulasikan Tekanan. Hal ini penting karena akan memberikan kurva Anda ujungnya meruncing yang akan membuatnya rock!
Tepat di samping klik lagi dan pilih Delete Path.
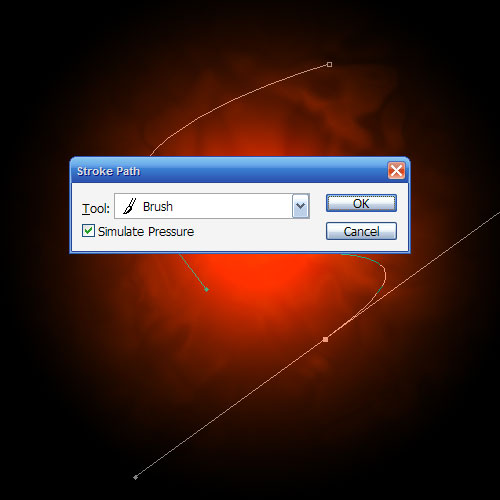
Langkah 8:
Anda sekarang harus memiliki sesuatu seperti di atas. Hanya tipis, hal yang keren swishy.
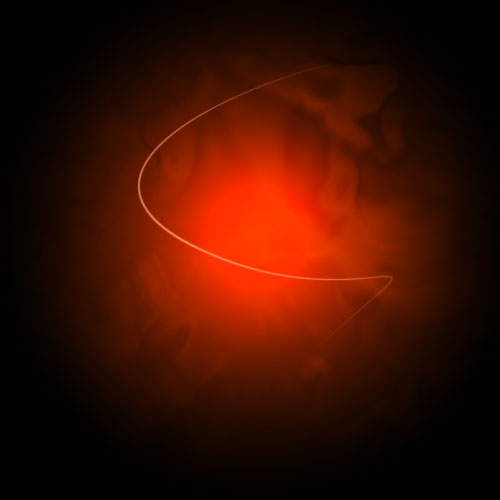
Anda sekarang harus memiliki sesuatu seperti di atas. Hanya tipis, hal yang keren swishy.
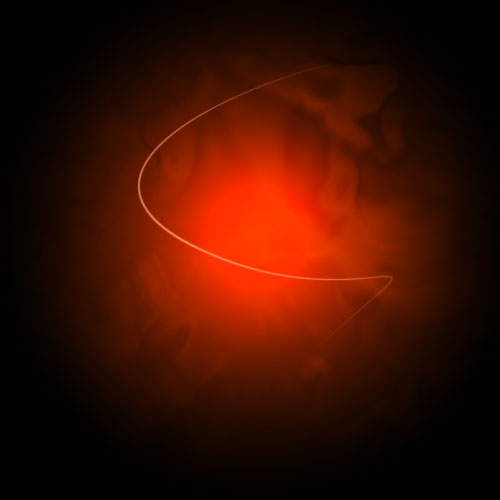
Langkah 9:
Singkatnya, saya telah menambahkan dua set bersinar. Untuk melakukan ini saya pertama kali menggunakan Outer Glow dan kemudian karena saya ingin cahaya kedua, saya mengubah pengaturan Drop Shadow sehingga menjadi cahaya (Anda dapat melakukan ini dengan mengurangi Jarak dan mengubah modus untuk paduan sesuatu seperti Color Dodge)
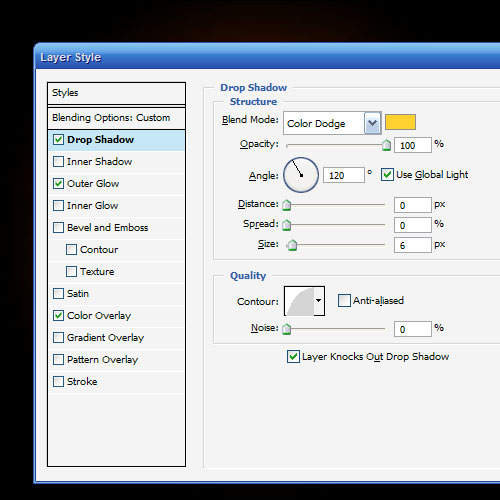
Sekarang kita menambahkan beberapa bersinar. Cara termudah untuk membuat bersinar kami adalah dengan menggunakan lapisan gaya.
Dan cara terbaik untuk memberitahu Anda apa gaya lapisan untuk
digunakan adalah untuk memberitahu Anda untuk men-download sampel
Photoshop PSD dari bagian bawah halaman ini dan kemudian membukanya dan
melihat melalui mereka di sana.
Singkatnya, saya telah menambahkan dua set bersinar. Untuk melakukan ini saya pertama kali menggunakan Outer Glow dan kemudian karena saya ingin cahaya kedua, saya mengubah pengaturan Drop Shadow sehingga menjadi cahaya (Anda dapat melakukan ini dengan mengurangi Jarak dan mengubah modus untuk paduan sesuatu seperti Color Dodge)
Oh dan juga saya telah menggunakan Color Overlay untuk membuat item
putih sehingga seperti yang tengah suatu cahaya yang intens.
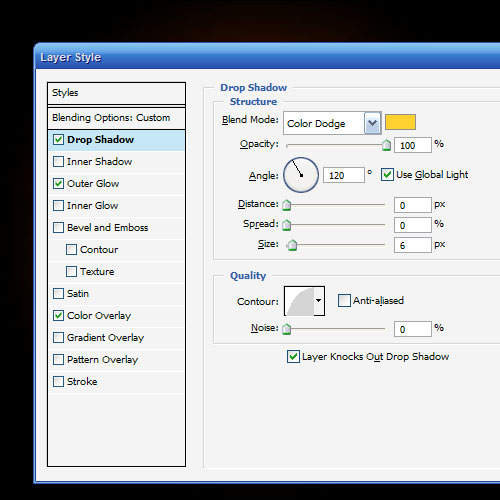
Langkah 10:
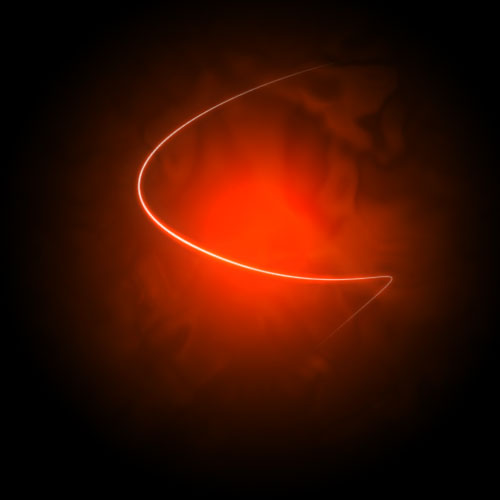
Jadi sekarang Anda memiliki baris yang sama tetapi dengan cahaya dingin datang dari itu. Keindahan menggunakan gaya layer yang dapat Anda copy dan paste ke lapisan lainnya.
Untuk melakukan hal ini Anda hanya klik kanan layer dan pilih Style
Salin layer kemudian buat layer baru dan klik kanan dan pilih Style
Paste Layer.
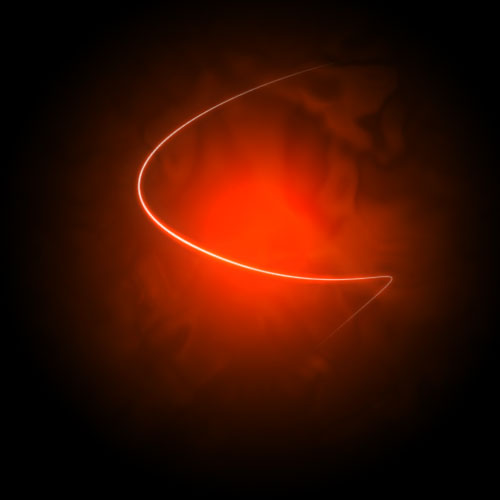
Langkah 11:
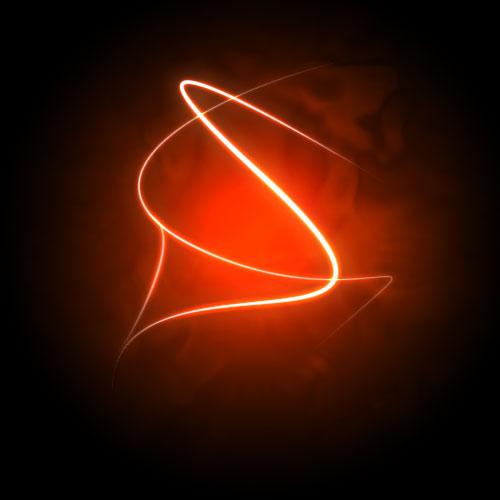
Jadi sekarang mengulangi proses yang sama beberapa kali untuk membuat lebih berlekuk-lekuk garis.
Dalam hal ini, saya membuat satu sedikit lebih tebal dengan mengubah
ukuran kuas cat sebelum saya melakukan sedikit Stroke Path dari proses.
Saya juga membuat baris ketiga dan dihapus bagian dari itu dan agak
berhasil bergabung dengan dua lainnya terlihat seperti bentuk segitiga
dingin.
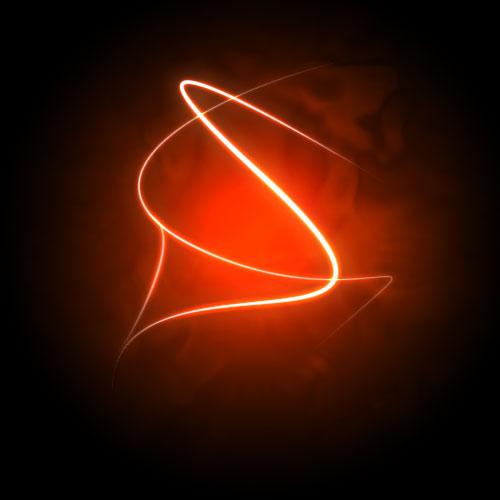
Langkah 12:

Di sini saya telah menambahkan beberapa teks dalam dan menerapkan gaya lapisan yang sama untuk lapisan teks.
Sangat penting untuk membayar banyak perawatan dan perhatian pada teks Anda. Ketika Anda pertama kali memulai, gunakan font yang sederhana dan bermain dengan jarak antara huruf, kata-kata dan ukuran. Anda dapat mencapai banyak hanya dengan beberapa trik kecil. Di sini saya sudah kontras tiga kata dengan membuat Cahaya jauh lebih besar dan dalam casing biasa, kemudian membuat Advanced dan FX jauh lebih kecil, dengan ruang yang lebih besar antara huruf dan huruf besar semua.
Anda dapat mengontrol jarak dengan teks menggunakan jendela Karakter. Jika belum terbuka pergi ke Window> Karakter dan harus muncul. Bermalas-malas dengan pengaturan yang berbeda sampai Anda mempelajari apa yang masing-masing kontrol.

Langkah 13:

Sekarang kita menambahkan beberapa partikel. Untuk melakukan ini, membuat layer baru kemudian pilih kuas cat kecil - ukuran 3 - dan hanya cat beberapa titik pada. Ini membantu jika mereka berkerumun ke tengah cahaya sehingga terlihat seperti mereka yang berasal dari sana.
Anda dapat membuat beberapa yang sentral lebih besar dengan menggandakan lebih dari pada mereka dengan setetes kuas cat kedua.
Kemudian paste Glow gaya lapisan kami ke lapisan juga!

Langkah 14:
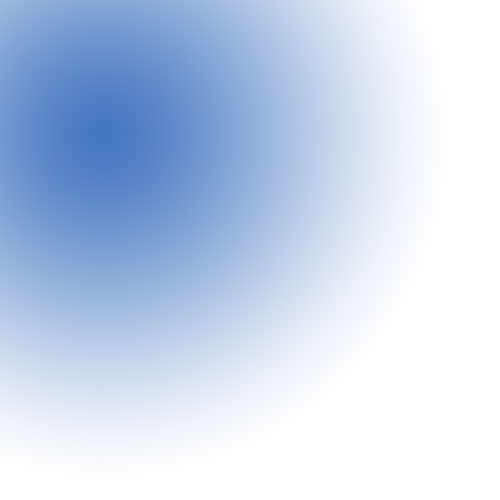
Sekarang yang tampak cukup keren, tapi akan terlihat lebih dingin jika
kita memberikan beberapa pewarna halus bukannya ini merah mencolok
super.
Jadi membuat layer baru, dan menggunakan gradien radial, menggambar gradien biru ke putih seperti pada gambar.
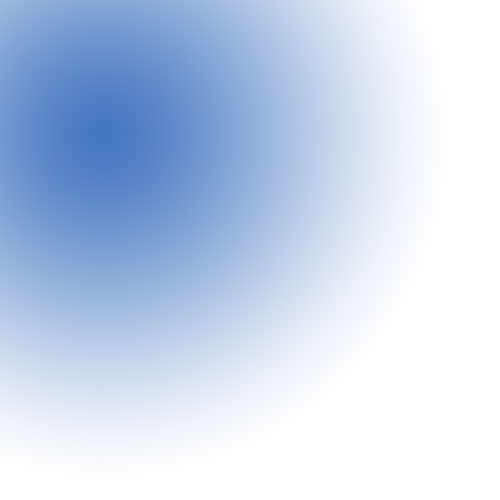
Langkah 15:
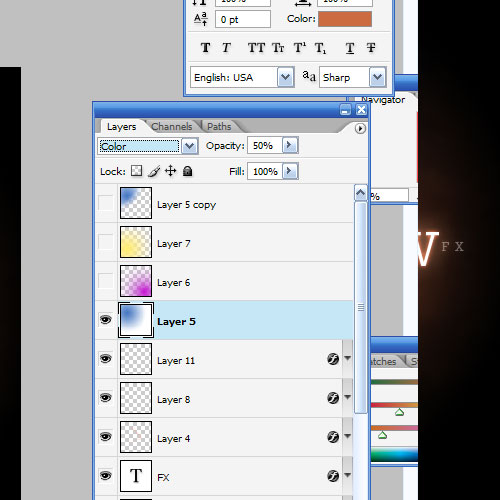
Kemudian mengatur lapisan yang ke blending mode dari warna dan mengubah opacity menjadi 50%.
Anda akan melihat bahwa ternyata jenis gambar kebiruan.
Saya pikir itu tampak jauh lebih dingin sudah, tapi hanya untuk pergi
langkah ekstra Saya juga menciptakan beberapa lapisan ekstra, satu
dengan beberapa kuning samar dan satu dengan ungu pingsan. Anda dapat melihat mereka pada gambar di atas.
Aku mengatur setiap lapisan untuk blending mode dari Warna dan kekeruhan tipis sehingga mereka semua pudar bersama.
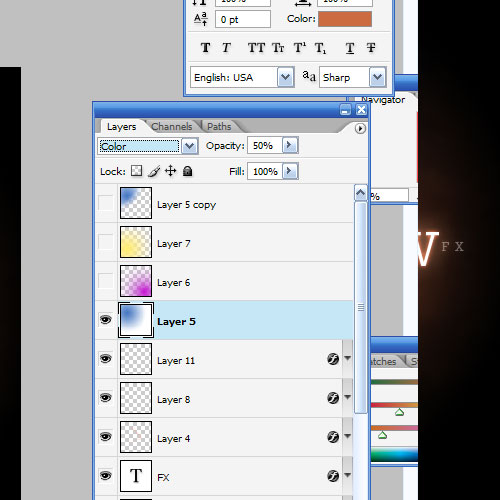
Langkah 16:

Dan begitulah: efek cahaya canggih dengan perpaduan warna dingin dan
latar belakang berasap halus dikombinasikan membuat untuk efek yang
cukup besar.
Hanya ingat untuk bereksperimen dengan pengaturan dan mencoba
menerapkan cahaya untuk hal yang berbeda untuk melihat bagaimana
ternyata. Dan mencoba kombinasi warna yang berbeda, beberapa kombinasi mengejutkan ternyata benar-benar indah. Selamat mencoba!


I really like you post,Thanks for your sharing.
ReplyDeleteหนังตลกฝรั่ง